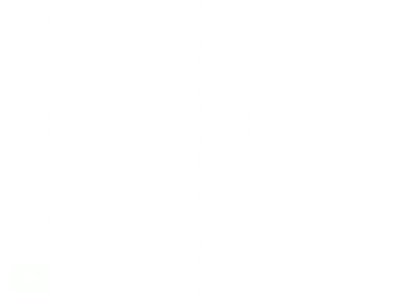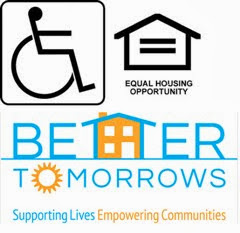Today we learned all about Picasa!
What is Picasa? Picasa is a software application for organizing and editing digital photos, originally created by Idealab and now owned by Google.
How much does Picasa cost? Nothing, it’s FREE!
Where do I get Picasa? Download it for free at
picasa.google.comGetting Started with Picasa:Using Picasa and Picasa Web Albums together, you can now organize, edit, and upload your photos to the web from your computer in quick, simple steps. Arrange your photos into folders and albums and erase their blemishes using powerful editing tools in Picasa. Then use Picasa Web Albums to share those perfected photos online with family, friends, and the world.
This guide walks you through the main features of Picasa. When you're done perusing this guide, read up on Picasa Web Albums. You're then ready to become an expert user of Picasa and Picasa Web Albums
--------------------------------------------------------------------------------
When you first install Picasa, it scans folders on your hard drive and displays any detected photos. These folders, along with the customized albums you create, make up the organization of your photos within Picasa. Within your folders and albums, Picasa displays icons on your images to help you quickly see which photos have been uploaded, marked as a favorite, geo-tagged, and more.
FoldersFolders represent actual directories on your computer's hard drive that contain photos. Changes you make to folders in Picasa affect corresponding folders on your computer's hard drive. For example, moving a photo from one folder to another in Picasa will also move the photo in Windows Explorer (Windows) or Finder (Mac).
AlbumsUnlike folders, albums exist only in Picasa. For example, you might create an album called 'Pictures with Grandma,' and include photos from various folders on your computer. Unlike Picasa folders, your albums don't correspond to real folders on your hard drive -- so when you delete or move photos from an album, the original files remain in their original locations on your hard drive.
Library iconsPicasa display small icons on your photos in the Library to provide you with at-a-glance updates on the status of your image.
Synced photosThe swirling circular arrows show up on photos for which you've enabled 'Sync to Web.'
Starred photosThe star denotes images that you've marked as a favorite. Learn more.
Geotagged photos The crosshair identifies the photos that you've geo-tagged in Google Earth.
Uploaded photosThe upward green arrow indicates that you've uploaded the photo to Picasa Web Albums. This lets you easily keep track of which photos you've placed online.
Photos blocked from being uploadedThe red arrow points down to indicate that you've manually blocked the photo from being uploaded. Learn more.
Video filesThe little film frame is placed on all of your videos. Learn more about creating movies in Picasa.
Importing your photos--------------------------------------------------------------------------------
Of course, not all your photos reside on your computer. You can import photos into Picasa from many sources, including cameras, CDs, memory cards, scanners, webcams, and more.
Follow these easy steps to import from your camera:
From within Picasa, click the Import button.
Select your device or folder from the drop-down menu (your camera should automatically be detected). To help you import images from a particular day or event, Picasa segments your images according to the time period in which they were taken. Each group of images in the import window will be marked by a clock icon.
Select the specific photos you'd like to import, or choose all. These photos will be saved on your computer and displayed as a new folder in Picasa.
Quick and easy editing--------------------------------------------------------------------------------
Now that your photos are organized, you can start editing. With Picasa's advanced photo editing, you can use basic one-click fixes to improve almost any photo, adjust color and lighting, and add effects like black and white or sepia. Add captions to help tell the story.
First, double-click a photo to open the 'Edit Photo' screen. Then find your editing tools on the left-hand side, within the three tabs Basic Fixes, Tuning, and Effects.
Don't worry - Picasa never overwrites your original file. The photo edits you make are only viewable in Picasa until you decide to either export or save your changes. Either way, your original photos are always safe and sound, accessible at any time. Learn more.
Basic Fixes tab Use the Basic Fixes tab to make simple edits on your photos.
CropUse this button to cut out parts of a photo that you don't want to see. For example, you can crop your ex-girlfriend out of your holiday photos. There are several cropping dimensions available in addition to automatic crop suggestions provided by Picasa.
StraightenYou can straighten photos taken with an off-kilter camera. Use the slider to align the photo against the boxed grid.
RedeyeThis tool automatically corrects red eyes that Picasa detects in your photos for any photo file type that Picasa supports.
I'm Feeling LuckyThis is the one-click fix. Google Photo Lab adjusts your photo's color and contrast to produce the ideal photo. You'll see a change only if your photo isn't already color-balanced.
Auto contrastAutomatically set the brightness and contrast to optimal levels, while preserving a photo's color values.
Auto colorAutomatically remove color cast and restore the color balance, while preserving contrast and brightness values.
RetouchUse this tool to remove unsightly blemishes and improve photo quality. You can even transform old photos with marks, water stains, and scratches.
TextQuickly and easily add text on top of your pictures. You can edit the style, size, and angle of the text, as well as drag it to your desired location.
Fill lightAt times, photos with bright backgrounds can darken or compromise the subject detail. Use the slider to add light to the foreground of photos, making them more balanced.
Tuning tabControl the color and adjust the lighting in your photo to produce a more visually enhanced image. Click the magic wands for lighting or color to let Picasa automatically adjust the photo or use the provided sliders to manually control the color and lighting aspects of your photo.
Fill light At times, photos with bright backgrounds can darken or compromise important details in the photo. Add fill light to the foreground of photos, making them more balanced.
Highlights Increase the highlights to amplify the bright spots of your photograph. It can help make the whites in your composition more vibrant.
Shadows Darken the shadows in your photo to provide additional depth or contrast. Use this in conjunction with the Highlights slider to add contrast to a flat-looking photo.
Color temperature Make your photos warmer by sliding the ticker to the right. This can make your colors more vivid and help bring to life the composition of your photograph.
Neutral color picker Tell Picasa which part of your photo it should treat as gray or white. Photo Lab will then use that selection to balance the colors in the photo.
Effects tabThe Effects tab contains 12 effects that you can apply to any still photo. Click a button below to learn about each effect:
SharpenMake the edges of objects in your photos crisper and less fuzzy.
SepiaCreate an 'old-fashioned' effect by changing the photo to a reddish brown tone.
Black and whiteTurn any color photo into a black and white photo.
WarmifyWarm up a cool photo, improving skin tones. For a more manual control, see the Color Temperature slider on the Tuning tab.
Film grainAdd a 'grainy' film look to any photo - looks great when you print.
TintStrip the color out of your photo and apply a colored tint over the top. Use the Color Preservation slider to add the original color back to your photo underneath the tint.
SaturationUse the slider to adjust color saturation. Slide it all the way to the left to make the picture black and white. Slide it all the way to the right to make it appear 'radio-active.'
Soft focusSoften the focus around a center point that you select.
GlowBrightens the white areas of a photo, causing a dreamy effect.
Filtered black and whiteAdd the effect of shooting black and white film with a color filter. The filter blocks or enhances certain colors in the photo.
Focal black and whiteTurn a photo to black and white, while keeping one circular area of color intact. You can define the size and sharpness of the colored spot.
Graduated tintAdd a graduated filter from a color you select. This is useful for making gray skies blue.
Add captionsTell the story behind a photo using captions. While editing a photo, click the text underneath that says 'Make a caption!', then add a caption. If you upload the photo to Picasa Web Albums, your captions will also appear in your online albums.
Captions are searchable from the top search bar within Picasa. Locate photos with ease by searching through your photos by the captions that go along with them.
Sync your editsSo how do you keep your online photos updated with your most recent Picasa edits? By enabling Sync to Web for a folder or album, edits made to your photos in Picasa will be reflected immediately in your online Picasa Web Album. In addition to photo edits, you can sync the changes you make to captions, tags, and geotags. Learn more about syncing your photos online.
You can also control many of your online album settings directly from Picasa. Use the down-arrow menu to the right of the Share button to control online album privacy, online image size, and much more. Learn more about the different types of online controls.
Sharing in Picasa--------------------------------------------------------------------------------
Now that you've organized and edited your photos, you're ready to share them with others. If you'd like to share an entire folder or album, click the Share button located in the folder or album header. Your photos will then be uploaded to Picasa Web Albums. You'll also be prompted to send email invitations to your friends and family to view the album.
You can also use the button bar at the bottom of your Library to share your photos in creative ways. Just select the photos you'd like to share and click the action you'd like to take. You can email or upload your photos, create a collage or movie, or order prints online from any number of providers.
Clear your Photo TrayUse this button to remove all photos from the Photo Tray. Similarly, if you change your mind about including a particular photo in the Photo Tray, select the photo and click the Clear button. This will remove the selected photo from the group.
Hold photos in the Photo TrayThe Photo Tray displays the photos that you've selected in Picasa. Hold the Ctrl key while clicking photos in your library to select multiple photos. Use the Hold to secure photos from different folders or albums.
Add photos to a new or existing albumThe Add to button allow you to add all selected photos in the Photo Tray directly to an album of your choice. Learn more about adding photos to the Photo Tray.
Upload your photos directly to BloggerPost up to four photos at a time to Blogger directly from Picasa. Learn more.
Create photo collageMake a collage and share it with your friends and family. Experiment with six different types of collage, and maintain total control over your collage content and layout. Learn more.
Email photosUse this button to quickly distribute a smaller number of photos to friends and family, using the provider of your choice. Learn more.
Export copies of your photosUse this button to create copies of your photos with all edits applied. Your original photos remain untouched. During the export process, you'll also get to control the size and quality of the resulting copy of your photos. Learn more.
Geotag your photos in Google Earth (Windows only)Place your photos on the map in Google Earth and embed the latitude and longitude information in your photo file. Learn more.
Make a movieCombine your photos, videos, and music into a movie and upload it directly to YouTube. Learn more.
Print your photos at homeThe Print button lets you print your selected photos using a local or networked printer. Select a print layout size, such as 4 x 6 or wallet size, and Picasa will automatically size your selected photos to those proportions. You can choose to include a photo border or the captions you've previously added. These print layout options make it easier to print multiple photos on one page.
Rotate photosRotate a photo 90 degrees clockwise or counterclockwise.
Order prints online (Windows only)Click this button to access a list of Picasa's online print providers. After you sign in to the provider's website, Picasa will automatically upload all of your selected photos to the print provider's website, enabling you to order prints as you wish.
Star your favoritesAdd stars to your photos in Picasa to mark them as your favorites. Use the 'Star' filter at the top of your library to see only your favorite photos.
Tag your photosTags are like keywords. By applying single or multiple-word tags in Picasa, you can quickly search and locate photos in your collection. To save time, use the keyboard shortcut Ctrl-T.
Upload your photosUpload all photos that you've placed in the Photo Tray. During the upload process, you can control the upload size, online album privacy, and also even add a watermark to your uploaded photos. In addition to the upload button, there are several ways to upload photos from Picasa to Picasa Web Albums.
Backing up your photos--------------------------------------------------------------------------------
Backing up your photos is a good way to make sure that they're always safe and sound. Picasa makes it easy to do this. Just click the Tools menu, select Backup Pictures, and select New Set to get started.
External hard drive: If you have a large collection of photos, you may want to store your backup file on an external hard drive to save some room on your local hard drive. Once you've initially backed up your entire collection, Picasa will then only back up the recent changes that you've made. This saves you time and ensures that your entire collection will be protected. Using an external drive with Picasa's backup feature is also a great way to migrate your photos to a new computer.
Back up to CD or DVD: Burning your photos to CD or DVD is also a convenient option. Should your hard drive ever fail, or should a power surge hit your external drive, you will thank your lucky stars as you recover all of your photos and edits.
Printing your photos--------------------------------------------------------------------------------
In the era of digital pictures, sometimes it's gratifying to see and hold a hard copy of a photo. Picasa makes it easy to print your photos at home or order prints online through your choice of print providers.
The Print button lets you print your selected photos using a local or networked printer. You can select a print layout size, such as 4 x 6 or wallet size, and Picasa will automatically size your selected photos to those proportions. Opt to include a border or your photo captions. These print layout options make it easier to print multiple photos on one page.
Click the Shop button (Windows only) to access a list of Picasa's online print providers. After you sign in to the provider's website, Picasa will automatically upload all of your selected photos to the print provider's website, enabling you to order prints as you wish.
Picasa Photo Viewer--------------------------------------------------------------------------------
Want to quickly preview your photo? Picasa Photo Viewer is installed with Picasa and lets you quickly view photos on your computer desktop or in Windows Explorer. This lightweight application gives you access to view, make minor edits, and upload an image to your Picasa Web Albums without having to fully open Picasa. You can set the Picasa Photo Viewer to be the default photo viewer for all photo file types supported by Picasa